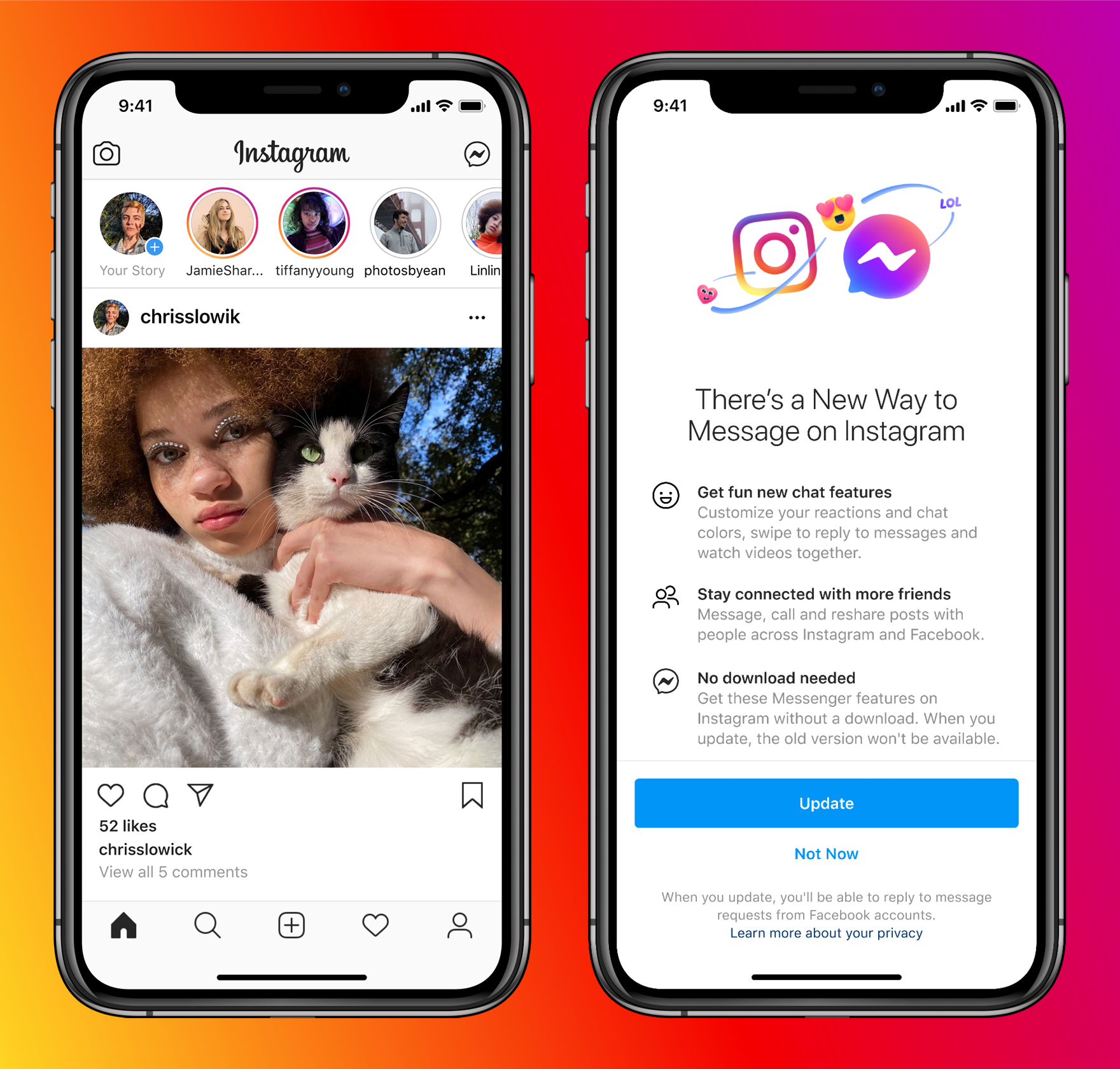
If you have multiple unread messages, you can quickly mark all of them as read by tapping on the Gear icon in the top right corner of your screen. This will bring up a menu where you can mark all messages as read or choose to delete conversations.
Keep in mind that if you do not read any messages, Instagram will automatically archive them after 30 days. You can also manually archive a conversation at any time by tapping on the Archive icon in the top right corner of your screen. This will move all conversations to your archived messages, which you can view at any time by tapping on the Archived button in the top left corner of your screen.
How to unread messages on instagram?
There are several ways to mark messages as unread in Instagram. The easiest way is to tap on the Gear icon at the top right of your screen while viewing a message, which will bring up a menu where you can choose to mark all messages as read or delete conversations.
Another option is to manually archive conversations by tapping on the Archive icon in the top right corner of your screen. This will move all conversations to your archived messages, which you can view at any time by tapping on the Archived button in the top left corner of your screen.
Open the Instagram app and go to your profile
Tap on the Gear icon in the top right corner of your screen, then select a message thread. Tap on Mark All as Read or Delete Messages to mark all unread messages as read or delete conversations. Alternatively, you can tap on the Archived button in the top left corner of your screen to view archived conversations. Repeat these steps for any other message threads you want to mark as read or delete.
Today, we’re going to be looking at how to change your profile name on Instagram. This is a very simple process, but it’s not always immediately apparent how to do it. So, if you’ve been wanting to change your name on Instagram for a while now, read on! We’ll show you how it’s done in just a few simple steps.
Tap the three lines in the top left corner of the main screen
Hey iPhone and iPad users! If you want to quickly get to the home screen, all you have to do is tap the three lines in the top left corner of the main screen. This will bring up a menu that has options for everything from notifications to AirDrop. You can also use this menu to access your Control Center. So next time you’re stuck on one of those pesky app screens, just remember to hit those three lines!
Do you ever find yourself wanting to write a blog post but don’t know where to start? Tap the three lines in the top left corner of the main screen, and it will give you some ideas! You can also view popular posts and find posts that are similar to what you’re looking for.
Scroll down and tap “Settings”
In order to keep your phone running as smoothly as possible, it’s important to know how to manage your settings. Scrolling down and tapping “Settings” can seem like a daunting task, but by taking the time to familiarize yourself with the different options, you can tweak your phone’s performance and customize your experience.
One of the simplest ways to customize how you use your iPhone is to change your settings. Scroll down and tap “Settings” to explore all of the different options available to you. You can change everything from your phone’s wallpaper to how it notifies you about new messages. There are a lot of different options, so take some time to explore and find the settings that work best for you!



