
Siri has become an integral part of the iOS experience on iPhone. The voice assistant helps you get things done quickly and easily on your iPhone. Its intuitive interface allows Siri to answer questions, search the web, control your music, and even control home appliances.
In this article, we’ll explore how Siri can help you make your iPhone experience more accessible.
What is Siri?
Siri is an intelligent personal assistant for mobile devices and computers, developed by Apple Inc. It uses natural language processing to answer questions and allow users to access system functions. Siri was released on the iPhone 4S in October 2011 and quickly gained popularity, with many people now relying on it for daily tasks such as setting reminders or getting directions.
Siri was designed with accessibility in mind. It aims to make technology more accessible for users who may have difficulty using a traditional graphical user interface (GUI). Native speakers of more than 30 languages can use Siri without speech recognition problems. Furthermore, it can adjust its answers based on cultural context, so that language nuances are understood correctly no matter where you live. Users who may not be familiar with certain technologies can also get help from Siri – they can ask simple questions such as what is Wi-Fi or how do I turn off bluetooth?
In addition to being available on iOS devices, Siri can now be used on Macs running macOS Sierra and later versions. With the release of macOS Mojave, Apple has also introduced a new feature called Siri Shortcuts, which allows users to assign custom commands that invoke specific tasks or actions when triggered by voice. This makes it even easier to use Siri for tasks like setting reminders or turning off Wi-Fi mode when you’re done using it.
Find out what Siri can do on iPhone
Siri on iPhone is an easy-to-use, intelligent assistant that works by responding to your vocal commands. Siri helps access and control your iPhone with simple voice commands, allowing you to multitask and complete tasks quickly.
iPhone users can easily access Siri, the voice assistant feature of the iOS operating system. To do this, simply press and hold down the Home button on your iPhone until Siri responds (you can also press and hold down both the Home and Power buttons together). Once you wake up Siri, it’s ready to obey your command or answer any question. For example, you can ask it about the weather in another city, send a text message or remind yourself of an upcoming appointment – all with just a few simple words.
Siri is also accessible if you have physical disabilities which prevent you from using certain features on your iPhone. For example, suppose you cannot use Touch ID due to a physical impairment or age-related issues like arthritis. In that case, voice recognition technology makes it easy to unlock your device using only your voice. You can also use Siri as a shortcut for modes such as “hands-free” or “headphone mode”, which allows external headphones or other audio devices to control what’s playing on their iPhones without manually selecting settings from their device menu. Finally, visually impaired people can use different sized font settings with Siri for easier readability when viewing their text messages or emails on their iPhones’ screens.
Siri, Apple’s voice assistant technology has made completing tasks quicker than ever for users of all abilities and has proven itself as an invaluable tool in making life easier for many individuals with physical issues that may otherwise limit them from fully utilising their phones’ features.
Accessibility Features
As technology has become more advanced, so have the tools available to people with disabilities and accessibility needs. Siri, the virtual assistant integrated in iPhones and iPads, is one of those tools. It provides a wide range of features that can help make life easier for people with accessibility needs.
Let’s take a closer look at what Siri can do to help with accessibility:
VoiceOver
VoiceOver is an accessibility feature on many Apple devices that allows users to control and interact with it using only their voice. With VoiceOver enabled, Siri can recognize your voice and respond to commands, allowing for hands-free use of your iPhone or iPad.
VoiceOver integrates seamlessly with other accessibility features, such as assistive hearing devices and large text displays, so you can still make the most of your device’s features if you have a hearing or visual impairment. In addition, common tasks like sending messages, searching the web and managing calendar appointments can become even easier when you use VoiceOver.
In addition to its convenient hands-free operation, VoiceOver allows visually impaired users to identify icons on their screen. The screen will be read aloud when an item is focused on, making interacting with unfamiliar apps much easier. When a gesture is necessary, the iPhone or iPad will present detailed descriptions of the gestures needed to control the device.
VoiceOver helps blind and visually impaired people access technology like never before and transform how they obtain information from their technologies.
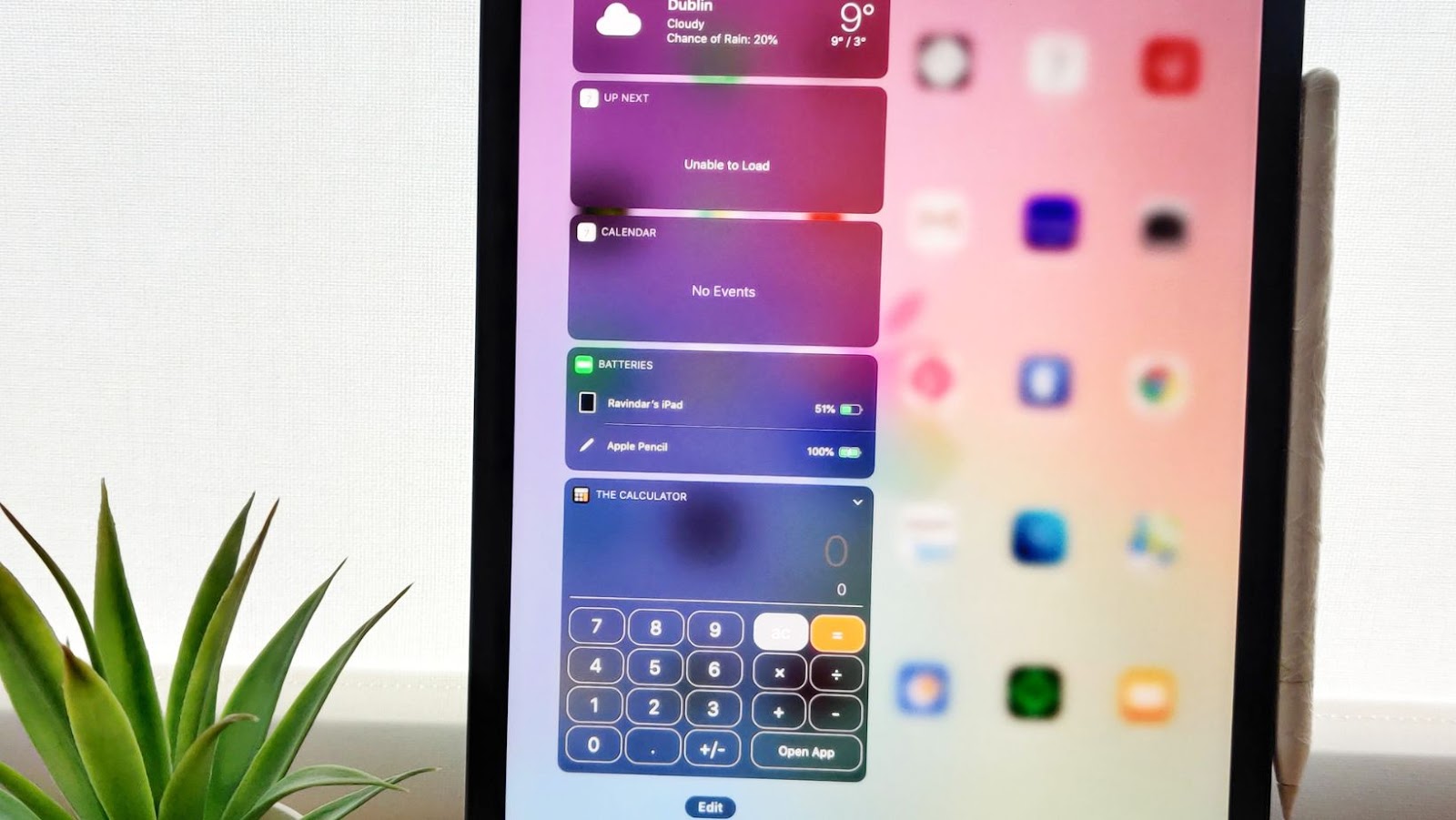
Siri further enhances VoiceOver by providing personalised responses – so you no longer have to fumble through complex menus to get where you need to be – giving blind people the power to navigate systems confidently. Thanks to advances in accessibility features like VoiceOver and Siri, visually impaired people around the world can experience technology in innovative new ways!
Zoom
The Zoom feature allows users to increase the size of items on their screens. This can assist those with low vision in seeing things more clearly, or facilitate conversation in mobile devices for persons with hearing difficulties.
From the Accessibility Settings page, you can adjust your device’s zoom settings and customise it according to your preference. The default action is to double tap with three fingers to initiate Zoom mode, allowing you to zoom in further by performing a pinch gesture as on a map. However, to accommodate different user abilities and preferences, this function can be customised by setting any gesture or combination of gestures – such as swiping left – that fits better for your needs.
Additionally, the category includes options such as Maximum Zoom Level and Show Controller; these will allow you to adjust how much you wish to zoom in and out of an image on your device. To make usage smoother, these options also allow access specifically to an area of interest when needed. Finally, with Magnification Enabled On Startup set ‘on’ in Accessibility Settings, Siri will always open up fully zoomed according to the previously-defined levels each time it is used; users will no longer need to manually interact with their device each time they use it which contributes greatly towards convenience and speed increases.
Magnifier
Apple’s accessibility feature Magnifier makes everything on your iPhone or iPad appear larger so that people with vision impairments can better see what they’re doing. You can use Magnifier to magnify text, images, and more. Just triple-click your Home button to launch the feature, or set it up to work with an Accessibility Shortcut.
Once you open Magnifier, you can adjust the magnification level or even use the Loupe tool in the bottom right corner of your screen for a circular zoomed in look at a particular area. You can also adjust the colour tinting to improve visibility, use filters to reduce glare or sharpen details like text, and save images of what you’re looking at so that it’s easier for you to reference later on. If needed, you can also set up a torch mode for low light visibility.
AssistiveTouch
AssistiveTouch is an accessibility feature designed to help those with physical challenges and motor impairments, allowing them to perform actions using a single finger or thumb. AssistiveTouch creates a virtual home button on your iOS device’s display that can be customised for quick access to common actions such as tapping, sliding, pinching or rotating. You can also use AssistiveTouch to control settings like screen rotation or volume and create virtual buttons for Siri commands and other accessibility features.
AssistiveTouch is a great tool for people with physical disabilities as it simplifies tasks that may be difficult otherwise. For example, with AssistiveTouch you can easily move your finger to activate a command rather than lifting it repeatedly as you would with a conventional button-based device. In addition, the combination of Siri’s voice recognition capabilities and the convenience of AssistiveTouch makes it easier than ever to access all the power of your iOS device while still honouring the needs of those with physical disability concerns.
Siri Commands
Siri is the voice-based digital assistant available on Apple’s iPhones and iPads. With Siri, you can make hands-free requests, such as sending messages, calling contacts, setting reminders, and locating nearby stores. Beyond these basic capabilities, you can do some creative things with Siri.
In this article, we’ll take a look at some of the most interesting and useful Siri commands available on the iPhone:
Making phone calls
Siri can quickly make phone calls from your iPhone, iPad, iPod touch and Apple Watch. With Siri, you can call contacts by name or a business or specific number.

To place a call to someone in your contact list:
- Say something like “Call [name of the person you want to call]”
- If there is more than one contact with that name, Siri will give you a list of names to choose from.
- When prompted say “Call [selected name]”
- Once connected with the other end, use iPhone functions such as loudspeaker or mute button.
To place a call based on contact information:
- Say something like “Call [number or business name]”
- Siri will present the best match for what was requested and ask if this is the number they wanted you to call. If it is, confirm it by saying “yes” and if not then provide another phone number.
To end a conversation:
- To hang up, say something like “Hang up” or “End Call”.
Setting reminders
Are you looking for ways to remember important tasks and appointments? Setting reminders with Siri is a simple way to ensure you never forget something important. You can easily set reminders in various ways with just your voice!
There are multiple ways to use Siri to create reminders. You can simply ask Siri, “Remind me to…” and she’ll set the reminder for you. You can also ask her when the next dental appointment is, or if it’s time to take your daily medications. Finally, you can set location-based reminders like “Remind me when I get home to call my mom.” Location-based reminders will only work if you have enabled Location Services on your device.
In addition to setting up a reminder, you can also ask Siri about any existing ones that have been set. For example, say “Show me my reminders” or “What have I got coming up?” This will bring up an overview of all your current future reminders in chronological order.
Siri keeps track of all the tasks and appointments that require your attention so you don’t have to worry about forgetting anything important again!
Sending messages
The iOS 10 update enabled Siri to send messages over various applications, making your life easier and freeing you from repetitive and time-consuming tasks. Here are some commands to use Siri when sending messages:
- “Send a [text/iMessage/FaceTime] to [recipient].”
- “Use [app] to send a message to [recipient].”
- “Tell [person/number] I will be late.”
- “Send a message with my voice saying ‘I’m on my way’.”
- “Remind me to call back [person] later.”
- “Email my boss the document I sent last week.”
You can now take full advantage of Siri’s messaging capabilities, sending emails, texts and iMessages quickly and easily without having to access each application from your home screen. These new features make communicating with friends, family and colleagues simpler and faster.
Searching the web
Siri makes it simple for users to access the information they need quickly, regardless of their physical abilities or mobility. With your voice, you can search the web, ask questions or give Siri commands to perform specific tasks.
When searching the web from an iPhone, users can ask Siri to “Search Google for…” When searching from an iPad, suggest asking “Search the internet for…” The results will appear as a list of web links that you can select. If Siri cannot find your request, it will suggest alternate search results and topics related to your inquiry.
Siri can also distinguish between similar words but with very different meanings. For example, if asked about “furring” and “furling” it would be able discern which one was being requested and respond with results from both searches in one response.

In addition to support for natural language processing (NLP), the intelligent assistant provides additional accessibility options. For example, users with difficulty working with a touchscreen device can take advantage of dictation speeds up to twice as fast as traditional typing when using Siri on their Apple device.
Playing music
Siri is an invaluable tool for controlling every aspect of your iPhone or iPad, including all media access. Start by summoning her using the “Hey Siri” command or long press the home button on your device to play music using Siri. Then dictate one of the commands below to start listening to any type of music you want:
- Play some [genre] (For example “Play some classical music.”)
- Play my(For example: “Play my R&B playlist.”)
- Play my [song] (For example: “Play my favourite song.”)
- Shuffle my [library/playlist] (For example: “Shuffle my Apple Music library.”)
- Skip this track/song (For example: “Skip this song.”)
- Turn it up/down (For example: “Turn it up a bit.”)
tags = siri and its response, interactive siri, siri on default web browser, siri includes buttons or controls, adapted your computer is englishtarantolaengadget, adapted your computer fire englishtarantolaengadget, adapted your fire alexa englishtarantolaengadget, adapted fire siri alexa englishtarantolaengadget, adapted computer is fire englishtarantolaengadget, adapted your siri alexa englishtarantolaengadget, adapted your is alexa englishtarantolaengadget, adapted is siri alexa englishtarantolaengadget, adapted computer fire siri englishtarantolaengadget, adapted your fire siri englishtarantolaengadget, adapted computer fire alexa englishtarantolaengadget



